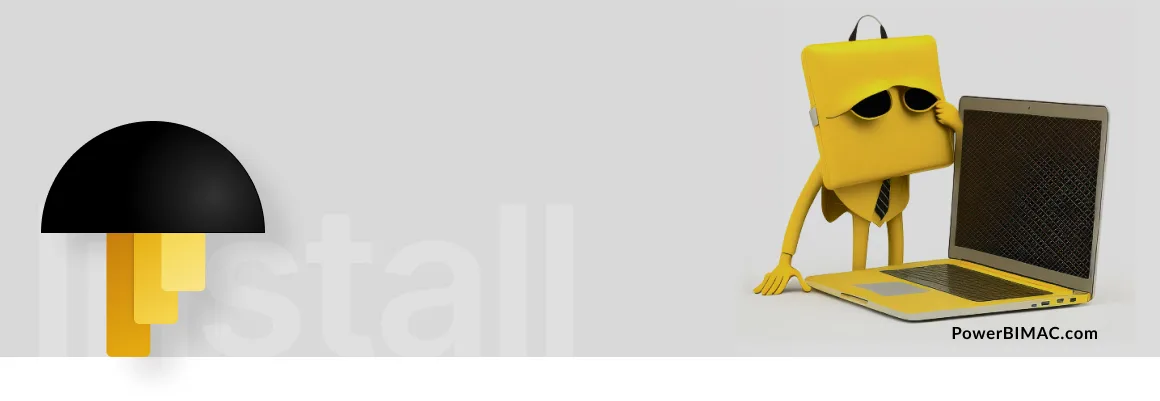Qué es Boot Camp para Mac
Bootcamp es una función integrada en Mac que permite a los usuarios realizar un arranque dual con Windows. Separa Windows y le permite instalar su propio gestor de arranque en su partición individual, protegiendo así el sector de arranque para que no sufra daños y apunte a particiones diferentes al arrancar. Sin embargo, Bootcamp está muy limitado y no es necesario para la mayoría de los usuarios de Mac. Puede ser útil para los usuarios que quieran ejecutar juegos de Windows en su Mac y necesiten el mejor rendimiento ejecutando Windows en el hardware desnudo.
Si ejecutar Windows en un Mac no es importante, la virtualización puede ser una mejor opción. Productos como Parallels, Fusion de VMWare y Virtual Box de Oracle, que es de uso gratuito, crean una máquina virtual en tu Mac que te permite ejecutar casi cualquier sistema operativo. Aunque hay un golpe de rendimiento debido a la ejecución de ambos sistemas operativos cliente y MacOS al mismo tiempo, el beneficio es ser capaz de probar o ejecutar lo que se necesita en Windows y luego cambiar inmediatamente a y desde MacOS sin tener que reiniciar para volver a uno u otro sistema operativo.
► Cuánto cuesta bootcamp para mac: Es una función incluida en los Mac que no tiene ningún coste adicional. Apple es el creador de Boot Camp.
- Ventajas: Es una solución integrada y fácil de usar. Mayor personalización y control.
- Contras: Requiere crear una nueva partición en el disco duro, ocupando más disco al tener que ejecutar un sistema operativo Windows adicional. Para cambiar entre Mac y Windows es necesario reiniciar. Boot Camp ya no es una opción viable para los Mac de la serie M.

Hasta que dispongamos de una versión para Mac de Power BI, es posible aprovechar todas las funciones que puede ofrecer un software de análisis de datos. Power Bi Mac con Boot Camp le ayudará a Crear impresionantes visualizaciones, analizar datos y compartir perspectivas con colegas y clientes, entre otras muchas funciones, se puede hacer con un dispositivo que ha sido particionado con el fin de instalar un sistema operativo diferente.
Boot Camp Assistant es una práctica herramienta para que los usuarios de Mac descarguen e instalen Windows 10 o Windows 11 en sus sistemas Mac. Ofrece una interfaz fácil de usar para crear un instalador USB de arranque y permite a los usuarios ajustar el tamaño de la partición de Windows.
El proceso es relativamente sencillo, empezando por la descarga de la versión más reciente de Windows compatible con el Mac. Después, el Asistente Boot Camp para crear una partición para el dispositivo. Una vez que la partición está lista, se puede completar la instalación de Windows. Después, el Power BI Desktop puede descargarse y utilizarse para el análisis de datos. Además, a través de la partición se puede acceder a otras aplicaciones de Windows, como Microsoft Office y el software de Adobe.
¿Es Bootcamp una máquina virtual?
Bootcamp es una forma de arrancar Windows en hardware Mac, pero no es la típica máquina virtual que se ejecuta dentro de otro sistema operativo (SO). Una máquina virtual permite ejecutar aplicaciones en el otro sistema operativo, así como aplicaciones de Windows en la máquina virtual. Algunos ejemplos de máquinas virtuales son Parallels, que se ejecuta como una aplicación dentro del Mac OS.
Bootcamp, por otro lado, arranca directamente en Windows, lo que significa que no puedes ejecutar Mac OS al mismo tiempo. Sin embargo, existe cierta virtualización a nivel de máquina que permite ejecutar Windows en hardware Mac.
Así que, para responder a la pregunta «¿Es Bootcamp una máquina virtual?» , la respuesta es no realmente, pero más o menos. No es una máquina virtual como Parallels, pero utiliza algo de virtualización a nivel de máquina. Si necesitas ejecutar Mac OS y Windows al mismo tiempo, una máquina virtual como Parallels sería una mejor opción.
► Descarga de Bootcamp: Para descargar Bootcamp en un Mac, puedes utilizar la aplicación Bootcamp Assistant que viene preinstalada en tu Mac.
Siguiendo las instrucciones proporcionadas, los usuarios de Mac pueden descargar e instalar fácilmente Windows 10/11 con el mínimo esfuerzo.
Cómo ejecutar Power BI en Mac con Boot Camp

Para utilizar la herramienta en un Mac, el usuario debe instalar primero el asistente del programa, que le guiará por los pasos para crear una partición especializada. Una vez creada la sección independiente, el programa puede descargarse e instalarse en la máquina. Después, los usuarios tendrán acceso a toda la gama de funciones, incluida la visualización de datos, los análisis y la integración con otras aplicaciones.
- Open Boot Camp Assistant: Para empezar, necesitas abrir la app Asistente de Boot Camp en tu Mac. Puedes encontrarlo en Aplicaciones > Utilities folder.
- Crear una partición de Windows: A continuación, tendrás que crear una partición de Windows en el disco duro de tu Mac. Sigue los pasos del Asistente Boot Camp para crear la partición e instalar Windows.
- Descarga e instala Windows: Una vez creada la partición de Windows, tendrás que descargar e instalar Windows en tu Mac. Puede adquirir una licencia de Windows y descargar los archivos de instalación desde el sitio web de Microsoft.
- Instale Power BI Desktop: Con Windows instalado, ahora puede instalar power bi desktop mac . Vaya al sitio web de Microsoft y descargue el archivo de instalación de Power BI Desktop. Haga doble clic en el archivo y siga las instrucciones que aparecen en pantalla para instalar el software.
- Inicie Power BI Desktop: Una vez instalado Power BI Desktop, puede iniciar la aplicación haciendo clic en el botón Inicio de Windows y buscando «Power BI Desktop».
¡Eso es! Ahora debería poder utilizar Power BI Desktop en su Mac utilizando Boot Camp. Si tiene algún problema durante el proceso de instalación, no dude en ponerse en contacto con el equipo de soporte de Power BI para obtener ayuda. Si necesita más ayuda, siga leyendo.
Guía básica: Instrucciones paso a paso para instalar Power BI en Mac con Boot Camp
Instrucciones para descargar una ISO de Windows 10
Si usted está buscando una manera de instalar Windows 10 en tu Mac, entonces has venido al lugar correcto. En este artículo, le proporcionaremos una guía paso a paso sobre cómo descargar e instalar Windows 10 utilizando una imagen ISO. También le mostraremos cómo utilizar el Asistente Boot Camp para crear una unidad USB de arranque para la instalación. Con estas instrucciones, podrás instalar Windows 10 o Windows 11 en tu Mac en un abrir y cerrar de ojos.
Descarga del archivo ISO de Windows
En esta primera serie de pasos, descargará el archivo ISO de Windows que posteriormente utilizará para instalar Windows en su Mac.

- Haga clic en el enlace del ordenador Apple en el que desea instalar Windows.
- Haz clic en el menú desplegable «Seleccionar edición» y elige «Windows 10 multi-edición ISO».
- Haga clic en «Confirmar» y espere a que se verifique su solicitud.
- Una vez finalizado el proceso de verificación, elija su idioma y haga clic en «Confirmar».
- Haga clic en «Descarga de 64 bits» para descargar el archivo ISO de Windows 10. El archivo tiene un tamaño cercano a los seis gigabytes, por lo que puede tardar algún tiempo en descargarse.
- Una vez que el archivo ISO haya terminado de descargarse, déjelo en la carpeta «Descargas» y continúe con el siguiente paso.
Abrir y ejecutar el Asistente Boot Camp
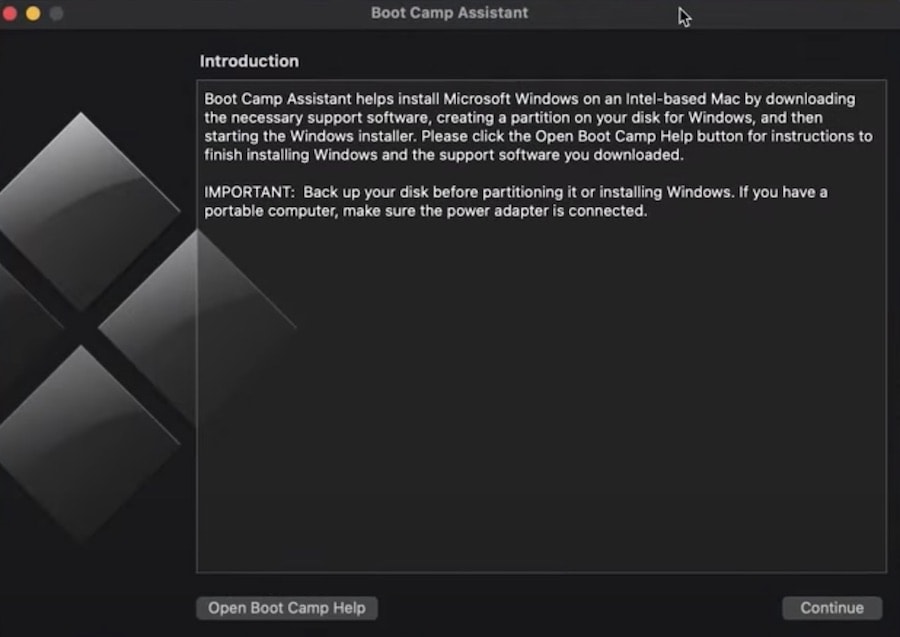

En esta serie de pasos, utilizarás el Asistente Boot Camp para instalar Windows en tu Mac.
La aplicación proporciona un control deslizante para personalizar el espacio virtual según las necesidades de cada uno. Después de establecer el tamaño, los usuarios pueden seleccionar las opciones para instalar el sistema operativo alternativo en la partición creada y seguir las instrucciones para completar la configuración.
- Abre y ejecuta el Asistente Boot Camp, que viene instalado de fábrica en tu ordenador Apple.
- Haga clic en «Continuar».
- Haga clic en «Elegir un archivo ISO de Windows 10» y cargue el archivo ISO de Windows 10 que acaba de descargar en el paso anterior.
- A continuación, arrastre la barra para elegir el tamaño de su disco de partición de Windows. 42 gigabytes es el tamaño mínimo.
- Haga clic en «Instalar» y espere a que se cree la partición en su disco duro. Suele tardar unos 10 minutos o menos.
- Una vez finalizada la partición de Windows, el ordenador se reiniciará.
Instalación de Windows en el Mac
En esta serie de pasos, instalarás Windows en tu Mac.
- Tu ordenador se iniciará, pero en lugar de mostrarte el logotipo de Apple que estás acostumbrado a ver al arrancar, deberías ver aparecer el logotipo azul de Windows.
- Elige tu idioma, el formato de hora y moneda y la distribución del teclado, y haz clic en «Siguiente».
- Se te pedirá que introduzcas una clave de producto. Puedes introducir una clave de producto si la tienes, pero si no la tienes, puedes continuar sin ella.
- Comenzará la instalación y empezará a ver cómo se copian los archivos de Windows y se instalan funciones y actualizaciones.
- La instalación de Windows debería durar unos 10 minutos. Cuando termine de instalarse, tu Mac se reiniciará y se te pedirá que configures Windows como lo harías en un ordenador Windows nuevo.
Configuración de Windows en el Mac
En esta serie de pasos, configurarás Windows en tu Mac.

- Configura Cortana y Trader para que reconozcan tu voz.
- Configura el teclado y el ratón y conéctate a una red Wi-Fi.
- Si ya tienes una cuenta de Windows, inicia sesión con tus credenciales para sacar el máximo partido a tu experiencia con Windows 10.
- Se te pedirá que crees un código de acceso y un número PIN, así que sigue adelante y configúralos también.
Instalación de Boot Camp en Windows
En este conjunto final de pasos, instalarás Boot Camp en Windows, lo que te permitirá realizar cambios en la partición o solucionar cualquier problema que puedas encontrarte al utilizar Windows en tu Mac.
- Cuando inicies sesión en Windows por primera vez, deberías recibir una notificación para instalar Boot Camp. Adelante, hazlo.
- Cuando inicies sesión en Windows por primera vez, deberías recibir una notificación para instalar Boot Camp. Haga clic en él para iniciar la instalación.
- La instalación y actualización de Boot Camp debería llevar unos 10 minutos.
- Ya puedes usar Windows 10 en tu ordenador Apple.
Volver a macOS desde Windows

En caso de que desee volver a macOS desde
- Si quieres volver a macOS desde Windows, reinicia el ordenador y, en cuanto la pantalla se quede en negro, mantén pulsada la tecla Opción durante cinco segundos.
- La pantalla mostrará ahora dos opciones para que arranques: puedes arrancar macOS en una partición o Windows 10 en la otra.
- Elige qué sistema operativo quieres utilizar e inicia sesión como lo harías normalmente para cada uno de ellos.
¡Felicidades! Ha instalado correctamente Windows 10 en su Mac utilizando Boot Camp. Si tiene algún problema durante el proceso de instalación, consulte los consejos para la solución de problemas que se ofrecen en esta guía. Disfruta usando Windows en tu Mac, y recuerda que puedes volver a macOS en cualquier momento.
Resumen
Utilizar el amplio conjunto de capacidades de análisis e informes en macOS Ventura sin ningún hardware adicional es posible con el uso de Boot Camp. Siguiendo los sencillos pasos descritos en esta guía, los usuarios pueden empezar a utilizar rápidamente esta solución fiable y segura.
Para los que quieran aprovechar al máximo el amplio conjunto de herramientas que ofrece, el proceso de instalación y configuración es sencillo y eficaz. Sin necesidad de invertir en hardware adicional, los usuarios pueden confiar en que sus datos permanecerán a salvo y seguros instalando power bi desktop para mac con Boot Camp.
Esta capacidad ofrece a los usuarios de Mac un recurso inestimable y una excelente forma de explorar el potencial de la suite analítica. Con la ayuda de Boot Camp, los usuarios pueden acceder fácilmente a las potentes funciones de análisis e informes de la plataforma.
– – –
Alternativas a BootCamp. Los siguientes artículos pueden ser de su interés: