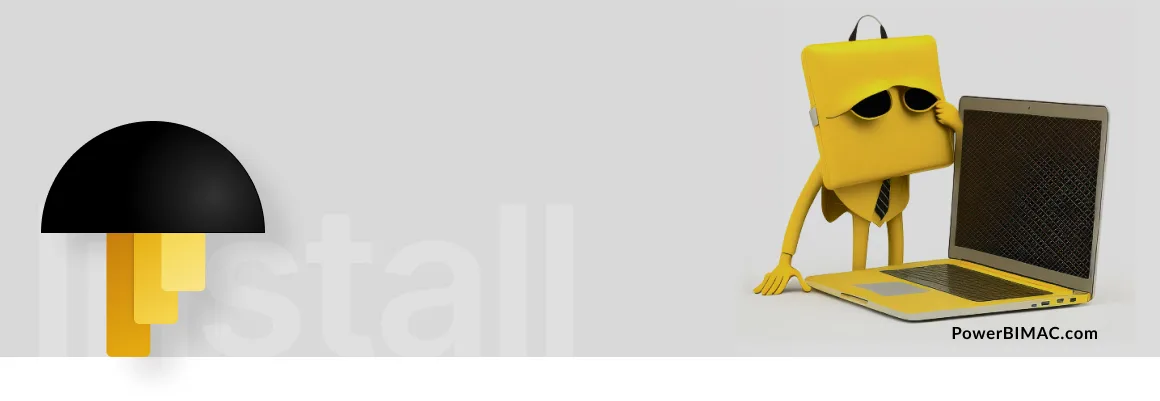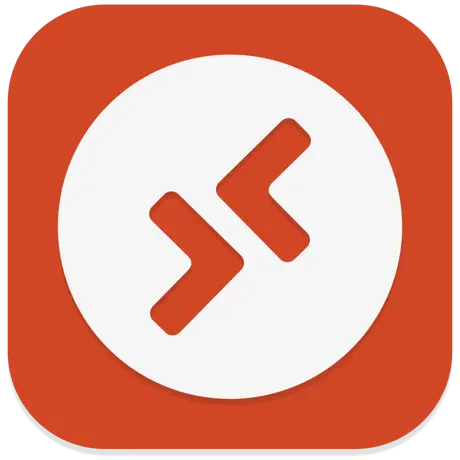
¿Es usted un usuario de Apple Mac que desea instalar Microsoft Remote Desktop? Con esta sencilla guía, podrá aprovechar las potentes capacidades informáticas de Power BI, independientemente de su dispositivo. Tanto si utilizas un MacBook Air, un iMac Pro o cualquier otro dispositivo Apple, acceder a programas basados en Windows ya es posible. Microsoft Remote Desktop es la solución que le permite utilizar Office 365, Outlook, Excel y otras aplicaciones basadas en Windows en su ordenador Mac.
Con este software podrá acceder, gestionar y configurar fácilmente varios ordenadores remotos desde una única interfaz. En este artículo, le proporcionaremos una completa guía paso a paso sobre cómo descargar e instalar Microsoft Remote Desktop para Mac y empezar a aprovechar sus funciones. Con esta herramienta, podrá obtener lo mejor de ambos mundos, explorando la potencia de programas basados en Windows como Power BI, sin dejar de utilizar su querido Mac.
¿Qué es Microsoft Remote Desktop para Mac?
Microsoft Remote Desktop es una potente herramienta que permite a los usuarios de Mac conectarse a un PC Windows y utilizar Power BI Desktop. Sin embargo, es importante tener en cuenta que existen ciertas limitaciones a la hora de utilizar esta aplicación de escritorio remoto. Por ejemplo, necesitas una conexión a Internet estable y rápida para disfrutar de una experiencia fluida. Además, Microsoft Remote Desktop requiere que tengas acceso a un PC con Windows al que conectarte, lo que puede no ser ideal para todos los usuarios. No obstante, Microsoft Remote Desktop sigue siendo una opción popular para los usuarios de Mac que necesitan utilizar Power BI Desktop.
► Precio: Es una aplicación gratuita.
- Ventajas: Permite a los usuarios utilizar Power BI Desktop sin instalar un sistema operativo Windows independiente en su Mac.
- Contras: Para disfrutar de una experiencia sin problemas, se necesita un PC con Windows y una conexión de red fiable.

Descargar e instalar Microsoft Remote Desktop para Mac
Esta tecnología tiene un valor incalculable para quienes necesitan acceder a aplicaciones y datos sólo disponibles en ordenadores basados en Windows, y proporciona una forma segura y eficaz de hacerlo desde cualquier dispositivo. Ya sea configurando una máquina Windows y utilizando la tecnología de escritorio remoto, o aprovechando el software de virtualización, los usuarios pueden maximizar el uso de aplicaciones y datos.
Sigue estos sencillos pasos para configurarlo:
1. Vaya a la App Store de su Mac y
descargue Microsoft Remote Desktop para MAC
busque «
Microsoft Remote Desktop
.»
2. Cuando localice la aplicación, haga clic en «Obtener» para iniciar el proceso de descarga.
3. Una vez finalizada la descarga, abre la aplicación.
4. Acepte el acuerdo de licencia del software.
5. Siga las instrucciones para finalizar la instalación.
6. Una vez finalizada la instalación, inicie la aplicación Microsoft Remote Desktop.
Microsoft Remote Desktop Mac Setup
Microsoft Remote Desktop para Mac permite a los usuarios de Mac acceder a ordenadores remotos con Windows.
Una vez que Microsoft Remote Desktop está instalado en tu dispositivo, puedes acceder fácilmente desde el Launchpad. Sigue los pasos a continuación para abrir la aplicación:
- Haz clic en el icono de Launchpad ubicado en el Dock. Se asemeja a un cohete.
- En el Launchpad, busca el icono de la aplicación Microsoft Remote Desktop. En el Launchpad, busca el icono de la aplicación Microsoft Remote Desktop.
- Haz clic en el icono de la aplicación para abrir Microsoft Remote Desktop.
¡Felicidades! Has instalado y abierto con éxito Microsoft Remote Desktop en tu dispositivo. Ahora puedes aprovechar sus potentes características y conectarte sin esfuerzo a máquinas Windows remotas.
Agregando una Conexión
Cuando se trata de conexiones de escritorio remoto, Microsoft Remote Desktop es una opción popular para muchos usuarios. Su interfaz fácil de usar y opciones llenas de características lo hacen una excelente herramienta para acceder a computadoras remotas. En esta entrada de blog, te guiaremos a través del proceso de agregar una conexión usando Microsoft Remote Desktop.
Confirmando la Experiencia
Después de abrir Microsoft Remote Desktop, se te pedirá que confirmes tu nivel de experiencia. Este paso es importante ya que determina la visibilidad de ciertas configuraciones y opciones. Elige el nivel de experiencia que se ajuste a tu familiaridad con las conexiones de escritorio remoto, ya seas un principiante o un usuario experimentado.
Agregando una Conexión
Una vez que hayas confirmado tu nivel de experiencia, haz clic en el botón «Agregar PC» para añadir una nueva conexión. Esta acción abrirá una nueva ventana donde puedes especificar los detalles de la conexión.
Introduce el Nombre del PC
En la ventana de configuración de la conexión, encontrarás un campo etiquetado como “Nombre del PC”. Aquí es donde introduces el nombre de host o la dirección IP del host virtual al que deseas conectarte. Asegúrate de ingresar la información correcta para establecer una conexión exitosa.
Configuración de la Cuenta de Usuario
Debajo del campo del nombre del PC, verás dos opciones: «Preguntar cuando sea necesario» y «Agregar cuenta de usuario». Estas opciones determinan cómo se manejan los ajustes de la cuenta de usuario. Si eliges «Preguntar cuando sea necesario», se te pedirá que ingreses tus credenciales cada vez que inicies una conexión. Por otro lado, seleccionar «Agregar cuenta de usuario» te permite guardar tu nombre de usuario y contraseña para mayor comodidad.
Guardar nombre de Usuario y Password
Si decides guardar tu nombre de usuario y contraseña, Microsoft Remote Desktop los almacenará de manera segura para su uso futuro. Esto te ahorra la molestia de escribir tus credenciales cada vez que quieras conectarte al host remoto. Sin embargo, es importante tener en cuenta que guardar tu contraseña supone un cierto nivel de riesgo de seguridad. Asegúrate de sopesar la comodidad frente a los riesgos potenciales antes de tomar tu decisión.
Nombre Amigable (Opcional)
Además del nombre obligatorio del PC, tienes la opción de asignar un nombre amigable a la conexión. Esto es particularmente útil si tienes configuradas múltiples conexiones y deseas identificarlas fácilmente. El nombre amigable sirve como una etiqueta para la conexión y puede ser cualquier texto descriptivo que consideres apropiado. Aunque es opcional, se recomienda asignar un nombre amigable a tus conexiones para una mejor organización.
Agregando el Host Remoto
Una vez que hayas introducido el nombre del PC, elegido los ajustes de la cuenta de usuario y asignado un nombre amigable (si lo deseas), haz clic en el botón «Agregar». Microsoft Remote Desktop validará los detalles de la conexión y agregará el host remoto a tu lista de conexiones disponibles.
¡Felicidades! Has agregado con éxito una conexión utilizando Microsoft Remote Desktop. Ahora puedes conectarte sin esfuerzo a hosts remotos con solo unos pocos clics. Asegúrate de verificar dos veces los detalles y configuraciones de la conexión antes de iniciarla para garantizar una experiencia de escritorio remoto fluida y segura.
Conectándose al Host Remoto
Conectarse a un host remoto es una tarea crucial que permite a los usuarios acceder a una computadora desde otra ubicación. Ya sea que necesites acceder a archivos, ejecutar aplicaciones o realizar tareas administrativas, establecer una conexión remota simplifica el proceso al eliminar la necesidad de estar físicamente presente en la computadora anfitriona.
Paso 1: Lanzando el Escritorio Remoto
Para iniciar la conexión, necesitas lanzar la aplicación de Escritorio Remoto en tu computadora. La aplicación de Escritorio Remoto se encuentra comúnmente en el Menú de Inicio o se puede acceder a través de la barra de búsqueda.
Si no tienes la aplicación de Escritorio Remoto instalada, puedes descargarla desde el sitio web oficial de Microsoft. Una vez instalada, abre la aplicación para proceder con la configuración de la conexión.
Paso 2: Configurando el Host Remoto
Antes de conectarte, necesitas asegurarte de que el host remoto esté correctamente configurado para permitir el acceso remoto. En la computadora anfitriona, navega al Panel de Control y haz clic en la opción “Sistema y Seguridad”.
Dentro de los ajustes de “Sistema y Seguridad”, localiza la categoría “Sistema” y haz clic en el enlace “Permitir acceso remoto”. En tales casos, verifica de nuevo las credenciales introducidas y consulta con las autoridades apropiadas para asegurar los derechos de acceso adecuados.
Dentro de la pestaña «Remoto», asegúrate de que esté marcada la casilla «Permitir conexiones de Asistencia Remota a este equipo». Además, selecciona la opción adecuada bajo la sección «Escritorio Remoto» según tus preferencias.
Una vez que hayas configurado el host remoto, haz clic en el botón “Aplicar” y cierra la ventana de propiedades del sistema.
Paso 3: Agregando el Host Remoto
Ahora que tanto la aplicación de Escritorio Remoto está lanzada y el host remoto está correctamente configurado, es hora de agregar el host a la lista de conexiones.
En la aplicación de Escritorio Remoto, haz clic en el botón “Agregar PC” o “Agregar” para abrir la ventana “Agregar Escritorio”. Aquí, necesitas ingresar el nombre o la dirección IP del host remoto al que deseas conectarte.
Si no estás seguro sobre el nombre o la dirección IP, puedes consultar con tu administrador de red o departamento de TI para obtener la información necesaria.
Paso 4: Validando la Cuenta
Tras ingresar el nombre o la dirección IP del host remoto, la aplicación de Escritorio Remoto intentará validar tus credenciales de cuenta. Esto se realiza estableciendo una conexión segura con el host y verificando el nombre de usuario y la contraseña proporcionados.
Si tus credenciales de cuenta son válidas, la aplicación de Escritorio Remoto mostrará un mensaje de éxito y agregará el host remoto a la lista de conexiones.
Sin embargo, si tus credenciales de cuenta son inválidas o no estás autorizado para acceder al host remoto, se mostrará un mensaje de error. En tales casos, verifica de nuevo las credenciales introducidas y consulta con las autoridades apropiadas para asegurar los derechos de acceso adecuados.
Cómo utilizar Microsoft Remote Desktop para Power BI
- Inicie sesión en el servicio Power BI con su cuenta Microsoft.
- Seleccione «Escritorio remoto» en el menú de la izquierda de la pantalla.
- Seleccione «Configurar» para configurar su acceso remoto.
- Introduzca los datos del usuario con el que desea conectarse, incluida su dirección IP, nombre de usuario y contraseña.
- Seleccione «OK» para finalizar la configuración.
- Para conectarse a la máquina remota, seleccione «Conectar» en la ventana de Escritorio Remoto.
- La máquina remota aparecerá en la pantalla.
- Inicie Power BI en el equipo remoto y comience a utilizarlo para sus necesidades.
Problemas comunes para los usuarios de Mac que ejecutan Power BI en Microsoft Remote Desktop
- Problemas de conexión: A veces, la conexión entre el Mac y el escritorio remoto puede ser inestable o lenta, lo que provoca problemas para cargar datos, actualizar informes o acceder a determinadas funciones.
- Problemas de compatibilidad: Es posible que Power BI no funcione correctamente en versiones antiguas del sistema operativo Mac o que no sea totalmente compatible con determinadas configuraciones de software o hardware.
- Problemas de visualización: Dependiendo de la configuración del escritorio remoto, la visualización de Power BI puede ser borrosa, demasiado pequeña o demasiado grande, lo que dificulta la lectura o la navegación por los informes.
- Problemas de rendimiento: La ejecución de Power BI en un escritorio remoto puede requerir más potencia de procesamiento y ancho de banda de red de los que puede proporcionar el Mac, lo que puede provocar un rendimiento lento, bloqueos u otros problemas.
- Problemas de licencias: Es posible que las licencias de Power BI no se transfieran al entorno de escritorio remoto o que existan restricciones sobre el número de usuarios que pueden acceder al software al mismo tiempo.
Al ser conscientes de estos problemas comunes, los usuarios de Mac pueden tomar medidas para solucionarlos o evitarlos cuando utilicen Power BI con Microsoft Remote Desktop.
En resumen
A la hora de plantearse cómo ejecutar Power BI en Mac, es importante hacer los deberes e investigar las distintas técnicas disponibles. Algunas de las posibilidades incluyen la creación de una máquina virtual, el empleo de software de acceso remoto o la utilización de streaming en la nube. Cada opción tiene sus pros y sus contras, por lo que es importante determinar cuál satisface mejor sus necesidades individuales. Por ejemplo, configurar una máquina virtual puede llevar mucho tiempo y requerir una licencia de Windows, mientras que el software de acceso remoto puede no ofrecer el mejor rendimiento. Por otro lado, el streaming en la nube puede ser la opción más cómoda, pero también puede conllevar costes adicionales.
– – –
Alternativas a Microsoft Remote Desktop Los siguientes artículos pueden ser de su interés