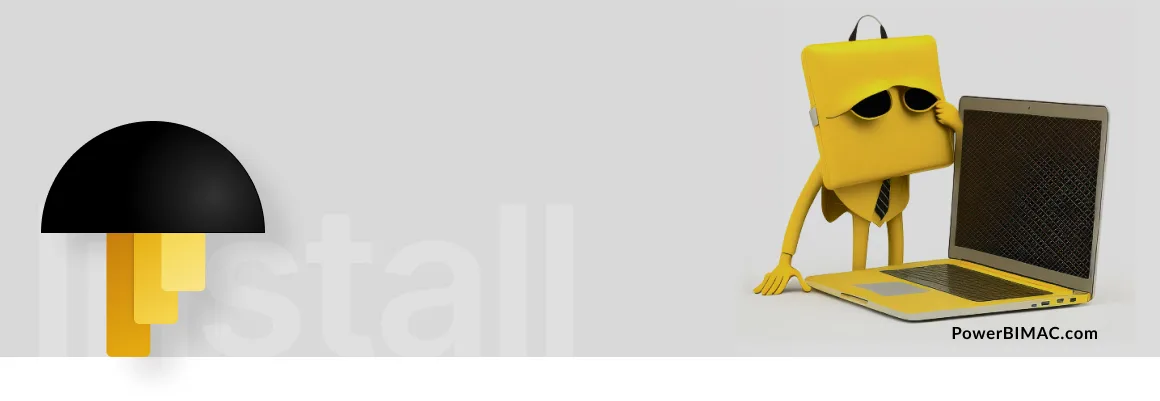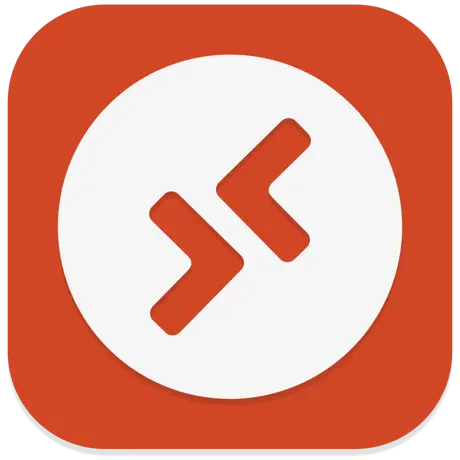
Are you an Apple Mac user who is looking to install Microsoft Remote Desktop? With this easy guide, you’ll be able to take advantage of Power BI’s powerful computing capabilities, regardless of your device. Whether you’re using a MacBook Air, an iMac Pro, or any other Apple device, accessing Windows-based programs is now possible. Microsoft Remote Desktop is the solution that allows you to use Office 365, Outlook, Excel and other Windows-based applications on your Mac computer.
With this software you can easily access, manage, and configure multiple remote computers from one single interface. In this article, we’ll provide a comprehensive step-by-step guide on how to download and install Microsoft Remote Desktop for Mac and begin to take advantage of its features. With this tool, you’ll be able to get the best of both worlds, exploring the power of Windows-based programs such as Power BI, while continuing to use your beloved Mac.
What is Microsoft Remote Desktop for Mac
Microsoft Remote Desktop is a powerful tool that enables Mac users to connect to a Windows PC and use Power BI Desktop. However, it is important to note that there are certain limitations when using this remote desktop application. For instance, you need a stable and fast internet connection for a seamless experience. Additionally, Microsoft Remote Desktop requires you to have access to a Windows PC to connect to, which may not be ideal for all users. Nevertheless, Microsoft Remote Desktop is still a popular option for Mac users who need to use Power BI Desktop.
► Price: It is a free application.
- Pros: Allows users to use Power BI Desktop without installing a separate Windows operating system on their Mac.
- Cons: For a smooth experience, a Windows PC and a reliable network connection are required.

Download and Install Microsoft Remote Desktop for Mac
This technology is invaluable for those who need to access applications and data only available on Windows-based computers, and provides a secure and efficient way to do so from any device. Whether configuring a Windows machine and using remote desktop technology, or leveraging virtualization software, users can maximize the use of applications and data.
Follow these simple steps to set it up:
1. Go to the App Store on your Mac and download Microsoft Remote Desktop for MAC search for “Microsoft Remote Desktop.”
2. When the app is located, click “Get” to begin the download process.
3. Once the download is complete, open the app.
4. Agree to the software license agreement.
5. Follow the instructions to finish installation.
6. When the installation is completed, launch the Microsoft Remote Desktop application.
Microsoft Remote Desktop Mac Setup
The Microsoft Remote Desktop Mac setup allows users to access their Windows-based computers remotely.
Once Microsoft Remote Desktop is installed on your device, you can easily access it from the Launchpad. Follow the steps below to open the app:
- Click on the Launchpad icon located on the Dock. It resembles a rocket ship.
- In the Launchpad, look for the Microsoft Remote Desktop app icon. It has a blue square with a white keyboard and a mouse.
- Click on the app icon to open Microsoft Remote Desktop.
Congratulations! You have successfully installed and opened Microsoft Remote Desktop on your device. Now you can take advantage of its powerful features and connect to remote Windows machines effortlessly.
Adding a Connection
When it comes to remote desktop connections, Microsoft Remote Desktop is a popular choice for many users. Its user-friendly interface and feature-rich options make it an excellent tool for accessing remote computers. In this blog post, we will guide you through the process of adding a connection using Microsoft Remote Desktop.
Confirming the Experience
After opening Microsoft Remote Desktop, you will be prompted to confirm your experience level. This step is important as it determines the visibility of certain settings and options. Choose the experience level that suits your familiarity with remote desktop connections – whether you are a beginner or an experienced user.
Adding a Connection
Once you have confirmed your experience level, click on the ‘Add PC’ button to add a new connection. This action will open a new window where you can specify the details of the connection.
Enter the PC Name
In the connection settings window, you will find a field labeled “PC name.” This is where you enter the host name or IP address of the virtual host you want to connect to. Make sure to input the correct information to establish a successful connection.
User Account Settings
Under the PC name field, you will see two options: ‘Ask when required’ and ‘Add user account.’ These options determine how the user account settings are handled. If you choose ‘Ask when required,’ you will be prompted to enter your credentials each time you initiate a connection. On the other hand, selecting ‘Add user account’ allows you to save your username and password for convenience.
Saving Username and Password
If you choose to save your username and password, Microsoft Remote Desktop will securely store them for future use. This saves you the hassle of typing in your credentials every time you want to connect to the remote host. However, it is important to note that saving your password poses a certain level of security risk. Make sure to weigh the convenience against the potential risks before making your decision.
Friendly Name (Optional)
Besides the mandatory PC name, you have the option to assign a friendly name to the connection. This is particularly useful if you have multiple connections set up and want to identify them easily. The friendly name serves as a label for the connection and can be any descriptive text you find appropriate. Although optional, it is recommended to assign a friendly name to your connections for better organization.
Adding the Remote Host
Once you have entered the PC name, chosen the user account settings, and assigned a friendly name (if desired), click on the ‘Add’ button. Microsoft Remote Desktop will validate the connection details and add the remote host to your list of available connections.
Congratulations! You have successfully added a connection using Microsoft Remote Desktop. Now you can effortlessly connect to remote hosts with just a few clicks. Make sure to double-check the connection details and settings before initiating the connection to ensure a smooth and secure remote desktop experience.
Connecting to the Remote Host
Connecting to a remote host is a crucial task that allows users to access a computer from another location. Whether you need to access files, run applications, or perform administrative tasks, establishing a remote connection simplifies the process by eliminating the need to be physically present at the host computer.
Step 1: Launching the Remote Desktop
To initiate the connection, you need to launch the Remote Desktop application on your computer. The Remote Desktop application is commonly found in the Start Menu or can be accessed via the search bar.
If you don’t have the Remote Desktop application installed, you can download it from the official Microsoft website. Once installed, open the application to proceed with the connection setup.
Step 2: Configuring the Remote Host
Before connecting, you need to ensure that the remote host is properly configured to allow remote access. On the host computer, navigate to the Control Panel and click on the “System and Security” option.
Within the “System and Security” settings, locate the “System” category and click on the “Allow remote access” link. This will open the “System Properties” window with the “Remote” tab selected.
Within the “Remote” tab, ensure that the “Allow Remote Assistance connections to this computer” checkbox is checked. Additionally, select the appropriate option under the “Remote Desktop” section based on your preferences.
Once you have configured the remote host, click on the “Apply” button and close the system properties window.
Step 3: Adding the Remote Host
Now that both the Remote Desktop application is launched and the remote host is properly configured, it’s time to add the host to the connection list.
In the Remote Desktop application, click on the “Add PC” or “Add” button to open the “Add Desktop” window. Here, you need to enter the name or IP address of the remote host that you want to connect to.
If you are unsure about the name or IP address, you can consult with your network administrator or IT department to obtain the necessary information.
Step 4: Validating the Account
Upon entering the name or IP address of the remote host, the Remote Desktop application will attempt to validate your account credentials. This is done by establishing a secure connection with the host and verifying the provided username and password.
If your account credentials are valid, the Remote Desktop application will display a success message and add the remote host to the connection list.
However, if your account credentials are invalid or you are unauthorized to access the remote host, an error message will be displayed. In such cases, double-check the entered credentials and consult with the appropriate authorities to ensure proper access rights.
How to Use Microsoft Remote Desktop for Power BI
- Log in to the Power BI service with your Microsoft account.
- Select “Remote Desktop” from the menu on the left side of the screen.
- Select “Set up” to configure your remote access.
- Enter the details of the user you would like to connect with, including the user’s IP address, username, and password.
- Select “OK” to finish the configuration.
- To connect to the remote machine, select “Connect” in the Remote Desktop window.
- The remote machine will be displayed on the screen.
- Launch Power BI on the remote machine, and begin using it for your needs.
Common Problems for Mac Users Running Power BI on Microsoft Remote Desktop
- Connection issues: Sometimes, the connection between the Mac and the remote desktop can be unstable or slow, leading to problems with loading data, refreshing reports, or accessing certain features.
- Compatibility issues: Power BI may not work properly on older versions of the Mac operating system, or it may not be fully compatible with certain software or hardware configurations.
- Display issues: Depending on the settings of the remote desktop, the display of Power BI may be blurry, too small, or too large, making it difficult to read or navigate the reports.
- Performance issues: Running Power BI on a remote desktop may require more processing power and network bandwidth than the Mac can provide, leading to slow performance, crashes, or other issues.
- Licensing issues: Power BI licenses may not transfer to the remote desktop environment, or there may be restrictions on the number of users who can access the software at the same time.
By being aware of these common issues, Mac users can take steps to troubleshoot or avoid them when using Power BI with Microsoft Remote Desktop.
Resume
When considering how to run Power BI on Mac, it’s important to do your homework and research the various techniques available. Some of the possibilities include setting up a virtual machine, employing remote access software, or utilizing cloud streaming. Each option has its pros and cons, so it’s important to determine which one best satisfies your individual needs. For example, setting up a virtual machine can be time-consuming and require a Windows license, while remote access software may not offer the best performance. On the other hand, cloud streaming may be the most convenient option but may also come with additional costs.
– – –
Top Microsoft Remote Desktop alternatives. The following articles may be of interest to you